こんにちはー!PIRO(ぴろ)です😊
普段ゲーム実況で英語を学んでおり、2022年5月28日におかげさまで4周年を迎えました✨
そこで、普段お世話になっているリスナーさんたちと、記念パーティをすることになりました!
でも、全国(世界)各地に散らばっているリスナーさんたちと、直接会って飲むのはなかなか難しいです💦
であればオンラインでやりましょう!ということで、オンラインで飲むことになりました🍺
Discordアプリのボイスチャンネルを活用すると、スムーズにできたため、使い方をお伝えしますね!
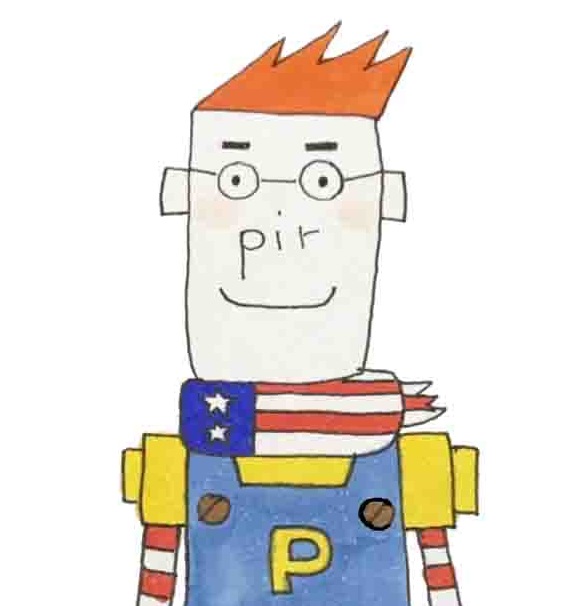
2022年6月時点の方法を説明します。今後仕様が変わる可能性もあるため、ご注意くださいませ。
・Discordを使った、オンライン飲み会の設定方法が分かる
・便利な機能の使い方
・気をつけたほうが良いこと
Discordアプリを使ったオンライン飲み会の設定方法
まず、Discordアプリをインストールし、アカウントを作成します。
そして左にあるボイスチャンネルを選択します。
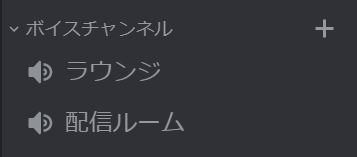
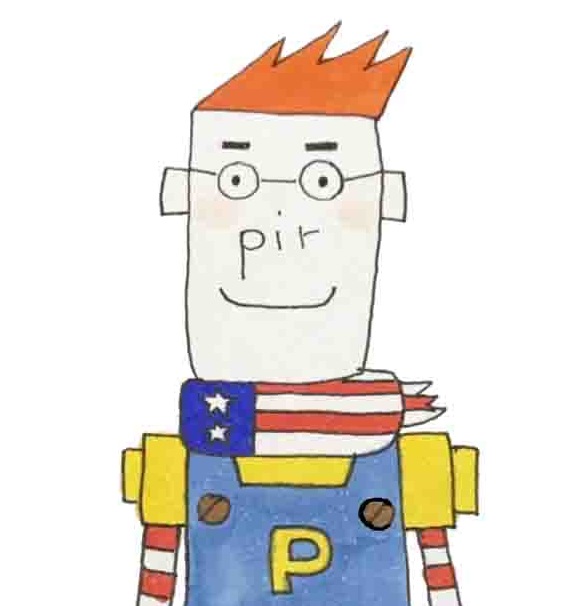
”+”ボタンでチャンネルの新規作成もできますよ!
チャンネルを選択して「通話中」という緑の表示がでればOKです!
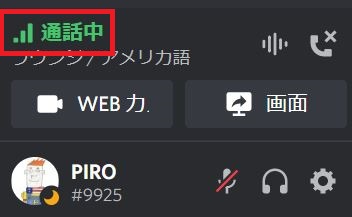
これで、同じボイスチャンネルにいる人たちとの会話が可能になります😊
便利な機能
カメラのON/OFFが自由に設定できる
カメラは写したくないという方は、カメラオフのまま会話ができます✨
初期設定はOFFになっていて、「WEBカメラ」アイコンを押すとONになります😊
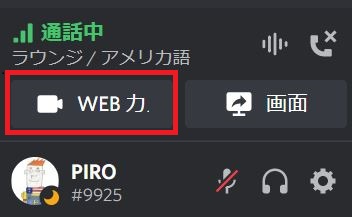
ボイスもON/OFFができる
声は出せないけれど、チャットならできる!という方は、マイクのアイコンを押せばミュートになります😊
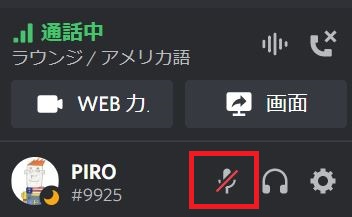
マイクのアイコンに赤いナナメ線が入ればミュートの状態です。
もう一度押すと解除できます✨
マイクOFFでもチャット機能は使えるため、文字だけでもやりとりをすることが可能ですよ!
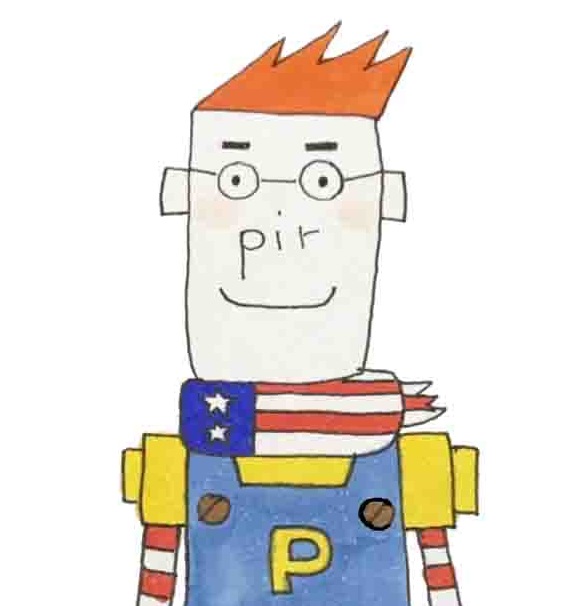
カメラもボイスも有りで参加、カメラなしでチャットのみの参加など、いろんなスタイルが選択できて便利です!
気を付けたほうが良いこと
カメラのオン/オフの際は顔が映る可能性があるため、カメラ位置には特にご注意ください!
気を付けないと、初対面の集まりで顔が映ってしまう可能性もあります💦
まとめ
Discordは無料で使えますし、簡単に設定できてオススメです!
上手に使って、オンライン飲み会を楽しんでくださいね😊
それでは、最後までお読みいただきありがとうございました。
Thank you for your time!
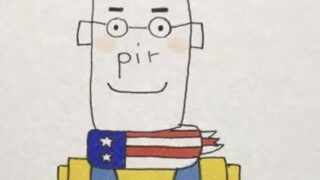





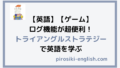

コメント